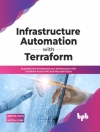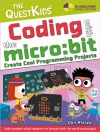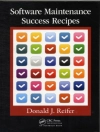Discover the power of Microsoft Teams with this intuitive and timely new guide
Microsoft Teams is unlocking the potential of remote work and virtual meetings at a time when they couldn’t be more necessary. Its feature-rich interface and ease-of-use promise to bring your team together—as long as you can harness its full suite of capabilities.
In Teach Yourself VISUALLY Microsoft Teams, Microsoft experts and authors Matt Wade and Sven Seidenberg turn their years of engineering and IT experience loose on the virtual collaboration software now used by over one hundred million people across the globe. Using the book’s huge collection of vibrant and full-sized images and walkthroughs, you’ll see exactly what you need to do in order to:
- Realize the key benefits of Teams by using its messaging and video-conferencing capabilities to stay connected with your colleagues
- Manage multiple teams and channels to use Teams across your organization
- Extend the functionality of Teams by using additional apps and add-ons
- Learn valuable tips, best practices, and work-arounds to make the most of and avoid the landmines in Teams
Tabla de materias
Chapter 1 Getting Started with Teams
Log into Teams 4
Install the Desktop App 10
Modify Your Personal Settings 11
Switch Between Dark Mode and Light Mode 12
Add or Update Your Profile Photo 14
Access and Manage Your Saved Messages 15
Access a List of Keyboard Shortcuts 16
Set Up and Manage Your Video and Audio Devices 17
View a Person’s Contact Card 18
View the Organization Chart 19
Switch Between Organizations as a Guest 20
Leave an Organization as a Guest 21
Log Out of Teams 24
Chapter 2 Notifications and the Activity Feed
Navigate the Activity Feed 28
Filter the Activity Feed by Notification Type 29
Set Your Status 30
Set Your Status Message 31
Enable Do Not Disturb 32
Manage Priority Access 33
Customize Your Notifications on the Desktop App 34
Customize Your Notifications on the Mobile App 35
Enable Quiet Hours on Mobile 37
Chapter 3 The Files App
Navigate the Files App 42
Add Outside Cloud Storage Locations 44
Chapter 4 Search and Search Box Features
Search in Teams 50
Use Microsoft Search 52
Search Tricks in Teams 54
Use Hashtags 56
Slash Commands 57
Chapter 5 Apps, Tabs, and Connectors
Overview and Using the App Store 60
Install an App from the App Store 62
Pin an App to the App Bar 64
Add a Tab to a Private Chat 65
Add a Tab to a Channel 67
Make an Office File a Tab 69
Make a PDF File a Tab 71
Add a Share Point Page as a Tab 73
Add a Share Point Document Library as a Tab 76
Add a Website as a Tab 79
Add a Team (Channel) Calendar 81
Send a File for Approval 84
Respond to an Approval Request 85
Add a Poll to a Conversation 86
Chapter 6 Private Chat
Start a Chat with Someone in Your Organization 90
Start a Chat with a Teams User Outside
Your Organization 91
Start a Chat with a Skype for Business or Skype
Consumer User Outside Your
Organization 92
Add Someone to an Ongoing Chat 93
Rename a Chat 94
Format Your Chat Message 95
@mention an Individual 96
Mark Your Chat Message as Important 97
Mark Your Chat Message as Urgent 98
Add an Emoji, GIF, Sticker, or Meme
to Your Chat Message 99
Send Praise to Someone in Your Chat Message 100
Edit a Chat Message 101
Like or React to a Chat Message 102
Save a Chat Message 103
Delete a Chat Message 104
Mark a Chat Message as Read or Unread 105
Share a Chat Message to Outlook 106
Translate a Chat Message 107
Mute a Chat 108
Pin a Chat 109
Pop Out a Chat in a New Window 110
Leave a Group Chat 111
Delete or Hide a Chat 112
Turn Chat Read Receipts On or Off 113
Filter Your Chat Listing by Person,
Read Status, and More 114
Send a Quoted Reply 115
Create a Buddy List of Important Contacts 116
Chapter 7 Files in a Private Chat
Share Files in a Private Chat 120
Set Permissions of a File in a Private Chat 121
Change Permissions of a File in a Private Chat 122
Access Shared Files in a Private Chat 124
Delete Files in a Private Chat 125
Chapter 8 Teams
Understanding a Team 130
Create a Team from Scratch 132
Create a Team from a Template 134
Create a Team from an Existing Share Point
Online Team Site 137
Create a Team from an Existing
Microsoft 365 Group 138
Search for a Team to Join 140
Edit a Team Name and Description 141
Edit Your Team Settings 142
Add Internal People to Your Team by Invitation 143
Add External Guests to Your Team by Invitation 144
Remove People from a Team 146
Accept Pending Join Requests for a Team 147
Add People to a Team Using a Join Code 148
Share a Team Using a Link 150
Limit Who Can @mention Teams and Channels 151
Create a Teams Tag 152
Leave a Team 154
Archive a Team 155
Delete a Team 156
Hide a Team 157
Chapter 9 Channels
Create a Standard Channel 160
Create a Private Channel 161
Add People to a Private Channel 162
Manage Private Channel Owners 163
Edit a Channel Name and Description 164
Manage a Channel 165
Delete a Channel 166
Restore a Deleted Channel 167
Set Channel Notifications 168
Pin a Channel 169
Moderate a Channel 170
Share a Link to a Channel 171
Send an Email to a Channel 172
Share an Email from Outlook to Teams 174
Email a Channel vs. Share to a Channel 176
Silence a Channel 178
Hide a Channel 179
Leave a Channel 180
Follow a Channel 181
Chapter 10 Channel Conversations
The Case for Conversations Over Email 184
Create a Standard Channel Conversation 186
Create a Multichannel Conversation 187
Create an Announcement 189
Reply to a Channel Conversation 190
Set Who Can Reply to Your Channel Conversation 191
Format Your Channel Message 192
Add a Subject to a New Channel Conversation 193
@mention an Individual, Channel, or Team 194
Mark Your Channel Message as Important 195
Add an Emoji, GIF, Sticker, or Meme to Your
Channel Message 196
Send Praise to Someone in Your Channel Message 198
Edit a Channel Message 199
Like or React to a Channel Message 200
Save a Channel Message 201
Delete a Channel Message 202
Delete an Entire Channel Conversation 203
Mark a Channel Message as Read or Unread 204
Get the Link to a Channel Message 205
Share a Channel Conversation to Outlook 206
Translate a Channel Message 207
Pin a Channel Conversation 208
Silence a Channel Conversation 209
Chapter 11 Files in a Team
Understanding Files in a Team 212
Create a File in a Team 214
Upload Files to a Team 215
Upload Folders to a Team 216
Attach Files to a Channel Conversation 217
Rename a File in a Team 218
Open and Edit Office Files in Teams or the
Desktop App 219
Co‐author Office Files 220
Pin Files and Folders to the Top of the Tab 221
Sort, Filter, and Group Files into Views 222
View Your Files in List or Tile View 226
Sync Files to Your Desktop 227
Sync Files to Your Smartphone or Tablet 228
Share a Link to an Existing File or Folder with a
Team Member 229
Add a File to a Channel Conversation 230
Start a Conversation Based on a File 231
Move or Copy Files Between Teams, Share Point,
or One Drive 232
Download a File 233
Check Files In and Out 234
Delete a File or Folder 235
Understanding Files in Private Channels 236
Open Your Team’s Files in Share Point 237
Revert to a Previous Version of a File 238
Restore a Deleted File or Folder 239
Share a File Externally 241
Chapter 12 Calling and Voicemail
The Calls App 244
Set Up Your Voicemail 245
Check Your Voicemail 246
Call a Teams User in Your Organization or an
External Guest 247
Call a Teams User Outside Your Organization 248
Call a Skype for Business or Skype Consumer
User Outside Your Organization 249
Dial an Outside Phone Number 251
Chapter 13 Planning a Meeting
Start a Meet Now Meeting from a Private Chat 254
Start a Meet Now Meeting from Your Calendar 255
Start a Meet Now Meeting from a Channel 256
Schedule a Meeting with Internal and/or
External Attendees 257
Schedule a Meeting from an Ongoing Private Chat 259
Schedule a Meeting from Outlook 260
Schedule a Channel Meeting 261
Understanding Channel Meetings 262
Find the Right Meeting Time 263
Chat with Meeting Participants Before the Meeting 264
Manage Meeting Options 265
Change Who Can Bypass the Lobby 266
Assign Meeting Roles 267
Set Whether Attendees Can Unmute Themselves (Hard Mute) 269
Set Whether the Meeting Chat Is Enabled 270
Include a Dial‐in Number with a Meeting Invitation 271
Update a Scheduled Meeting 272
RSVP to a Meeting 273
Chapter 14 Joining a Meeting
Join from Teams 276
Join from Outlook 277
Join from a Link or Email Invitation 278
Join from a Telephone or Smartphone 280
Select Your Audio and Video Devices 282
Set Your Video Background 283
Add a Room to a Meeting When Joining 285
Chapter 15 During a Meeting
Change Your Meeting View and Layout 288
Pin a Participant 290
Spotlight a Participant 292
Record a Meeting 294
Let People in from the Meeting Lobby 295
Add People to an Ongoing Meeting 296
Mute Yourself 298
Mute Someone Else 299
Mute Everyone in the Meeting 300
Force All Attendees to Stay on Mute (Hard Mute) 301
Turn Your Video On or Off 302
Set Background Blur or a Background Image 303
Raise Your Hand 305
React During a Meeting 306
Share Your Screen During a Meeting 307
Share a Single Window During a Meeting 309
Present a Power Point Slide Deck During a Meeting (Power Point Live) 311
Share the Meeting Whiteboard During a Meeting 314
Share Your Video and Content Side by Side 316
Share Files During a Meeting 318
Share a Poll During a Meeting 322
Enable Live Captions or Transcription 327
Use the Meeting Chat 328
Change Meeting Roles 329
Take Meeting Notes 331
Change Your Audio and Video Devices 333
Turn Off Incoming Video to Improve Your Connection 334
Transfer a Meeting or Call from Desktop to Mobile 335
Remove a Participant from a Meeting 336
Manage Meeting Options During a Meeting 337
Meeting Settings Best Practices 338
Chapter 16 Meeting Breakout Rooms
Create Breakout Rooms 342
Assign or Switch Participants Between
Breakout Rooms 343
Rename Breakout Rooms 344
Add a Breakout Room 345
Delete a Breakout Room 346
Set Participants to Join Breakout Rooms Automatically 347
Open Breakout Rooms 348
Allow Participants to Return to the Main Meeting 349
Set a Time Limit for Breakout Rooms 350
Send an Announcement to All Breakout Rooms 351
Join a Breakout Room as the Organizer 353
View Breakout Room Chat Without Joining
the Breakout Room 354
Record Breakout Rooms 355
Send a Chat Message to the Organizer
as a Breakout Room Attendee 356
Close One or All Breakout Rooms 357
Chapter 17 Closing a Meeting
Leave or End a Meeting 360
Access the Meeting Recap 361
Download the Attendance Report 362
Access and Share the Meeting Recording 364
Download the Meeting Transcript 366
Use the Meeting Chat After the Meeting 367
Index 368
Sobre el autor
MATT WADE is an engineer-turned IT nerd and Microsoft MVP. He’s best known for his Share Point and Office 365 infographics and advocating AI and chatbots to automate business workloads.
SVEN SEIDENBERG is a Microsoft 365 advocate and Microsoft Teams geek with a strong focus on Microsoft Teams administration, change management, and adoption. He consults with organizations to develop procedures and best practices for using Microsoft 365 apps and services to work more productively and efficiently.