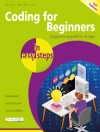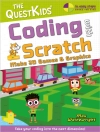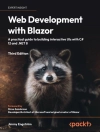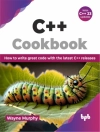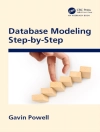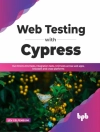Verfassen Sie morgens einen Brief in Word, nehmen Sie vor dem Mittagessen an einer Microsoft-Teams-Besprechung teil, kneten Sie nachmittags Ihre Zahlen in Excel und beantworten Sie den ganzen Tag E-Mails in Outlook? Dieses Buch hilft Ihnen, all diese Aufgaben effizient zu bewältigen. Es bietet Anleitungen zu den wichtigsten Office-Anwendungen – Word, Excel, Power Point, Outlook – sowie zu den Tools, die die Zusammenarbeit mit Kollegen an anderen Standorten zum Kinderspiel machen: Microsoft Teams, One Drive, Share Point. Egal, ob Sie neu in Office sind oder nur eine Auffrischung für die neuesten Updates brauchen, dieses Buch beantwortet Ihre Fragen.
Tabla de materias
Über den Autor 7
Einleitung 29
Über Office 2021 und Microsoft 365 30
Über dieses Buch 31
Törichte Annahmen über die Leser 31
Konventionen in diesem Buch 32
Symbole, die in diesem Buch verwendet werden 32
Buch I: Die Standardwerkzeuge 33
Kapitel 1: Das A und O von Office 35
Microsoft 365 und Office 2021 im Überblick 35
Ihr Microsoft-365- Konto verwalten 40
Die Office-Oberfläche kennenlernen 41
Ihre Dateien speichern 49
In den Fenstern »Speichern unter« und »Öffnen« navigieren 50
Dateien öffnen und schließen 53
Dateieigenschaften lesen und speichern 54
Dateien mit einem Kennwort schützen 55
Eine Datei mit einem Kennwort schützen 55
Kapitel 2: Mit dem Text ringen 61
Text bearbeiten 61
Text markieren 62
Text diktieren, nicht tippen 65
Das Aussehen von Text ändern 66
Schnelle Wege zur Groß-und
Kleinschreibung 74
Symbole und fremdsprachige Zeichen eingeben 76
Hyperlinks erstellen 77
Kapitel 3: Schnelle Techniken, die Sie kennen sollten 83
Befehle rückgängig machen und wiederholen 83
Vergrößern und Verkleinern 85
Eine Datei in mehreren Fenstern anzeigen 87
Tippfehler im Vorbeigehen korrigieren 88
Text mit dem Befehl »Auto Korrektur« schnell eingeben 89
Buch II: Word 2021 und Word für Microsoft 365 93
Kapitel 1: Techniken für schnelles Arbeiten mit Word 95
Den Word-Bildschirm
kennenlernen 95
Ein neues Dokument erstellen 97
Die Dokumente besser im Blick haben 100
Text schnell auswählen 105
Sich schnell in Dokumenten bewegen 106
Eine komplette Datei in ein Dokument einfügen 110
Lassen Sie Word laut vorlesen 111
Schnelle Eingabe von Informationen in digitalisierter Form 112
Kapitel 2: Text und Seiten gestalten 117
Absätze und Formatierung 117
Einen Abschnittsumbruch zum Ändern der Formatierung einfügen 118
Zeilen manuell umbrechen 121
Eine neue Seite beginnen 121
Randeinstellungen festlegen und ändern 122
Absätze und erste Zeilen einziehen 125
Seiten nummerieren 127
Kopf-und Fußzeilen in Seiten einfügen 130
Den Abstand zwischen Zeilen festlegen 134
Den Abstand zwischen Absätzen festlegen 135
Nummerierte Listen und Listen mit Aufzählungszeichen erstellen 136
Mit Tabulatoren arbeiten 139
Silbentrennung 142
Kapitel 3: Word-Formatvorlagen 145
Alles über Formatvorlagen 145
Text und Absätzen eine Formatvorlage zuweisen 147
Eine neue Formatvorlage erstellen 152
Eine Formatvorlage bearbeiten 155
Dokumentvorlagen erstellen und verwalten 156
Kapitel 4: Mit Tabellen arbeiten 163
Tabellenterminologie verstehen 163
Eine Tabelle erstellen 164
Text und Zahlen eingeben 167
Verschiedene Teile einer Tabelle markieren 167
Das Layout der Tabelle festlegen 168
Text in Spalten und Zeilen ausrichten 173
Zellen verbinden und teilen 174
Überschriften auf Folgeseiten wiederholen 175
Tabellen formatieren 177
Mit Formeln in Tabellen rechnen 180
Tabellentricks 181
Kapitel 5: Korrekturhilfen verwenden 187
Rechtschreibfehler korrigieren 188
Grammatikfehler korrigieren 192
Verfeinern Sie Ihre Arbeit mit dem Editor 194
Text suchen und ersetzen 196
Mit dem Thesaurus die richtigen Worte finden 204
Fremdsprachige Texte überprüfen 206
Fremdsprachigen Text übersetzen 208
Kapitel 6: Desktop-Publishing mit Word 211
Mit Designs experimentieren 211
Seiten herausputzen 212
Diagramme, Smart Arts, Formen, Onlinegrafiken und Fotos verwenden 215
Mit dem Zeichenbereich arbeiten 216
Objekte relativ zur Seite und zum Text positionieren und ausrichten 218
Mit Textfeldern arbeiten 222
Initiale einfügen 224
Elegante Effekte durch Wasserzeichen 225
Im Zeitungsstil arbeiten: Text in Spalten setzen 226
Dokumente im Querformat ausdrucken 228
Auf verschiedenen Papierformaten drucken 229
Ein Onlinevideo in ein Dokument einfügen 229
Kapitel 7: Mit Words Unterstützung Büroarbeiten erledigen 231
Teile eines Dokuments hervorheben 231
Ein Dokument kommentieren 232
Änderungen im Dokument nachverfolgen 236
Eine Adresse auf einen Briefumschlag drucken 242
Ein einzelnes Adressetikett (oder eine Seite desselben Etiketts) drucken 243
Briefe, Etiketten und Umschläge in Serienproduktion 245
Buch III: Excel 2021 und Excel für Microsoft 365 253
Kapitel 1: Und los geht’s mit Excel 255
Eine neue Excel-Arbeitsmappe erstellen 255
Excel kennenlernen 257
Datums-und Uhrzeitwerte eingeben 262
Listen und Datenreihen mit der »Auto Ausfüllen«-Funktion rasch eingeben 266
Zahlen, Datums-und Uhrzeitwerte formatieren 268
Regeln für die Datenüberprüfung definieren 270
Kapitel 2: Arbeitsblätter optimieren 273
Arbeitsblattdaten bearbeiten 273
Sich in einem Arbeitsblatt bewegen 274
Eine optimale Ansicht für das Arbeitsblatt 275
Das Arbeitsblatt mit Excel 2021 kommentieren 279
Das Arbeitsblatt mit Excel für Microsoft 365 mit Notizen versehen 281
Mit Kommentaren arbeiten 282
Zellen in einem Arbeitsblatt markieren 284
Daten löschen, kopieren und verschieben 285
Mit den Arbeitsblättern in einer Arbeitsmappe arbeiten 286
Verhindern, dass andere Arbeitsblätter ändern 288
Kapitel 3: Formeln und Funktionen zum Verarbeiten von Zahlen 291
Grundlegendes zu Formeln 291
Grundlagen zum Eingeben von Formeln 297
Methoden zum schnellen Eingeben von Formeln 298
Formeln von einer Zelle in eine andere kopieren 303
Fehler in Formeln erkennen und korrigieren 305
Mit Funktionen arbeiten 308
Ein Blick auf einige sehr nützliche Funktionen 313
MITTELWERT zur Berechnung des arithmetischen Mittels 314
Kapitel 4: Ein Arbeitsblatt leichter lesbar und verständlich machen 323
Ein Arbeitsblatt gestalten 323
Ein Arbeitsblatt mit Rahmen und Farben verzieren 329
Ein Arbeitsblatt drucken 335
Kapitel 5: Intelligente Methoden zum Analysieren von Daten 343
Schnelle Analysen mit Excel 343
Daten mit bedingter Formatierung hervorheben 347
Informationen in Listen verwalten 348
Vorhersagen mit dem Befehl »Zielwertsuche« 352
Was-wäre- wenn- Analysen mit Datentabellen durchführen 354
Daten mit Pivot Tables analysieren 357
Buch IV: Power Point 2021 und Power Point für Microsoft 365 363
Kapitel 1: Erste Schritte in Power Point 365
Sich mit Power Point vertraut machen 365
Der Power Point-Bildschirm 367
Ein Schnelldurchgang durch Power Point 369
Eine neue Präsentation erstellen 370
Ratschläge zum Erstellen überzeugender Präsentationen 373
Neue Folien für Ihre Präsentation erstellen 375
Ansichten in Power Point 379
Folien markieren, verschieben und löschen 381
Ein Fotoalbum zusammenstellen 383
Ausgeblendete Folien für alle Eventualitäten 386
Kapitel 2: Ihrer Präsentation ein ansprechendes Erscheinungsbild geben 389
Designs und Folienhintergründe 389
Ein Design für Ihre Präsentation auswählen 393
Eigene Hintergrundformate erstellen 393
Den Hintergrund einzelner oder einiger weniger Folien ändern 400
Die Foliengröße wählen 401
Folienmaster und Masterformate für ein konsistentes Design verwenden 401
Kapitel 3: Den Text eingeben 405
Texteingabe 405
Spaß mit Textfeldern und Textformen 409
Das automatische Anpassen von Text an Textrahmen und Textfelder steuern 411
Text in Rahmen und Textfeldern ausrichten 414
Aufzählungs-und nummerierte Listen 415
Kopf-und Fußzeilen in Folien einfügen 419
Kapitel 4:Präsentationen lebendiger gestalten 423
Ihren Präsentationen Leben einhauchen 423
Informationen in einer Tabelle präsentieren 424
Übergänge und Animationen 427
Sounds in Präsentationen einsetzen 431
Videos auf Folien abspielen 434
Kapitel 5:Eine Präsentation vorführen 441
Alles über Notizen 441
Eine Präsentation proben und die benötigte Zeit messen 442
Ihre Präsentation vorführen 444
Eine Präsentation vorführen, ohne anwesend zu sein 451
Buch V: Outlook 2021 und Outlook für Microsoft 365 461
Kapitel 1: Einführung in Outlook 463
Was ist Outlook eigentlich? 463
In den Outlook-Apps
navigieren 464
Elemente kategorisieren 465
Nach abhandengekommenen Elementen in Ordnern suchen 467
Eine Sofortsuche durchführen 468
E-Mails, Kontakteinträge, Aufgaben und andere Elemente löschen 470
In Ordnern Ordnung schaffen 471
Kapitel 2: Den Ordner »Personen« verwalten 475
Kontaktinformationen eingeben und bearbeiten 475
Kontaktgruppen zum Senden von Nachrichten an Gruppen 479
Gemeinsame Nutzung von Kontakten mit Arbeitskollegen 482
Inhalte des Ordners »Kontakte« ausdrucken 484
Kapitel 3: Mit E-Mails arbeiten 487
Ein E-Mail- Konto einrichten 487
E-Mails adressieren und senden 488
Dateien und Fotos verschicken 494
E-Mails empfangen 496
E-Mails im Fenster »Posteingang« lesen 497
Mit empfangenen Dateien arbeiten 499
Verfahren zum Organisieren von E-Mails 500
Alles, was Sie über E-Mail- Ordner wissen müssen 504
Ja, Sie können Junkmail verhindern (in Grenzen) 506
Buch VI: Mit Diagrammen und Grafiken arbeiten 509
Kapitel 1: Diagramme erstellen 511
Diagrammerstellung – die Grundlagen 511
Den richtigen Diagrammtyp auswählen 514
Die Rohdaten für ein Diagramm eingeben 515
Ein Diagramm in einer Arbeitsmappe, auf einer Seite oder Folie verschieben 518
Das Aussehen eines Diagramms ändern 519
Ein Diagramm als Vorlage speichern, damit Sie es wieder verwenden können 525
Aus der (Diagramm-) Trickkiste 526
Probleme mit Diagrammen lösen 529
Kapitel 2: Smart Art-Grafiken erstellen 531
Smart Art-Grafiken erstellen – die Grundlagen 531
Die Ausgangsgrafik erstellen 534
Größe und Position einer Smart Art-Grafik ändern 536
Die Formen einer Smart Art-Grafik anordnen 536
Text in Smart Art-Formen einfügen 542
Die Richtung einer Smart Art-Grafik ändern 544
Das Erscheinungsbild einer Smart Art-Grafik festlegen 545
Das Erscheinungsbild von Smart Art-Formen ändern 546
Eine Smart Art-Grafik ohne Vorlage konstruieren 549
Kapitel 3: Mit Grafiken und Fotos arbeiten 551
Alles, was Sie über Grafikformate wissen müssen 551
Eine Grafik in eine Office-Datei einfügen 554
Bilder retuschieren 558
Bilder zum Einsparen von Speicherplatz komprimieren 565
Kapitel 4: Linien, Formen und andere Objekte zeichnen und bearbeiten 567
Die Grundlagen: Linien, Pfeile und Formen erstellen 568
Mit Linien, Pfeilen und Verbindungen arbeiten 569
Mit Formen arbeiten 574
Freihandzeichnungen erstellen 578
Verzieren Sie Ihre Arbeit mit Piktogrammen 581
Ein 3D-Modell einfügen 582
Word Art zum Verschönern von Buchstaben und ganzen Wörtern 583
Mit Objekten arbeiten 584
Größe und Proportionen eines Objekts ändern 588
Farbe, Linienfarbe und Transparenz eines Objekts ändern 589
Objekte verschieben und positionieren 594
Buch VII: Office – ein Schritt weiter 603
Kapitel 1: Office-Programme anpassen 605
Das Menüband anpassen 605
Registerkarten-,
Gruppen-und
Die Symbolleiste für den Schnellzugriff anpassen 612
Die Statusleiste anpassen 617
Den Office-Hintergrund und das Office-Design wechseln 617
Tastenkombinationen in Word ändern 618
Kapitel 2: Dokumente weitergeben 623
Der gute alte Ausdruck 623
Eine Office-Datei als PDF unter die Leute bringen 625
Mit den Office-Apps für Microsoft 365 eine Datei per E-Mail verschicken 626
Mit den Office-Apps in Office 2021 eine Datei per E-Mail verschicken 628
Eine Office-Datei als Webseite speichern 629
Buch VIII: Microsoft Teams 633
Kapitel 1: Erste Schritte in Microsoft Teams 635
Ein Hoch auf Teams! 636
Navigation in Teams 638
Filtern und Suchen 649
Wer ist wer im Team? 653
Nützliche Extras in Teams 655
Kapitel 2: Teams und Kanäle 663
Ihr erstes eigenes Team 663
Teamkanäle 672
Kapitel 3: Kommunikation in Kanälen und privaten Chats 679
Vorteile von Kanalunterhaltungen gegenüber privaten Chats 680
Private Chats 694
Anlegen einer Buddyliste 702
Kapitel 4: Dateiverwaltung in Teams 705
Ihr Dateiverzeichnis in Teams: die Dateien-App und die Dateien-Registerkarte 705
Erstellen, Hochladen und Teilen von Dateien in Teams und Chats 707
Kapitel 5: Besprechungen in Teams 721
Sinn und Zweck von Kanalbesprechungen 721
Planen von Besprechungen 723
Beitreten zu einer Besprechung 727
Verfügbare Optionen in Besprechungen 730
Abrufen von Ressourcen nach einer Besprechung 745
Buch IX: Gemeinsame Dateinutzung und Zusammenarbeit 749
Kapitel 1: Gemeinsame Nutzung von Dateien und Zusammenarbeit 751
Wissen, wann man One Drive, Share Point oder Teams verwenden sollte 752
Microsoft-365- Dateien mit Ihren Geräten synchronisieren 754
Bei der Dateibearbeitung den Durchblick behalten 758
Wiederherstellen gelöschter Dateien mit dem Papierkorb 761
Kopieren und Verschieben von Dateien zwischen Share Point, One Drive und Teams 762
Teilen von Dateien außerhalb Ihrer Organisation 763
Kapitel 2: Das meiste aus One Drive herausholen 767
Erste Schritte in One Drive 767
Verwalten Ihrer One Drive-Inhalte 769
Anzeigen von Dateien und Ordnern, die andere für Sie freigegeben haben 776
Verwalten von Datei-und
Ordnerberechtigungen 777
Hinzufügen von Share Point-und Teams-Dateien zu One Drive 778
Kapitel 3: Zusammenarbeiten in Share Point 781
Erste Schritte mit Share Point 781
Eine Einführung in Teamwebsites 784
Arbeiten mit Dokumentbibliotheken 799
Arbeiten mit Spalten und Ansichten 806
Ein kurzer Blick auf Microsoft-Listen 810
Abbildungsverzeichnis 813
Stichwortverzeichnis 825
Sobre el autor
Peter Weverka ist IT-Bestseller-Autor. Er hat zahlreiche Titel in der ‘… für Dummies’-Reihe veröffentlicht und ist bekannt für seinen humorvollen Schreibstil.