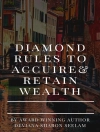Wer an Excel denkt, denkt an komplizierte Tabellen, Formeln und Funktionen. Viele schrecken davor zurück.
Doch jeder Student der Wirtschaftswissenschaften wird sich im Laufe seines Studiums mit Excel auseinandersetzen müssen – sei es im Rahmen von Seminar- bzw. Bachelorarbeiten, im Praktikum oder um sich seinen Notendurchschnitt zu berechnen. Dieses Arbeitsbuch erklärt die wichtigsten Funktionen, Menüs und Werkzeuge leicht verständlich.
Zahlreiche Abbildungen, Merksätze und Beispiele helfen beim Verständnis. Mit den Übungsaufgaben und Lösungen sehen die Leser, wie mit Excel effektiv gearbeitet werden kann. Am Ende der Lernabschnitte haben die Leser die Gelegenheit ihr neues Wissen anzuwenden: Anhand einer Investitionsrechnung aus dem Grundstudium entwickeln sie selbstständig eine komplexe Excel-Lösung. Zur Überprüfung stehen Musterlösungen zur Verfügung.
Das Buch richtet sich nicht nur an Studierende, sondern auch an Praktiker, die ihre Zahlen aufbereiten und angemessen präsentieren wollen.
Table des matières
Vorwort 5
1 Vom üblichen Chaos zum vorbildlichen Arbeitsblatt 11
1.1 Das ideale Formatgewicht eines Arbeitsblattes 11
1.2 Wie bunt muss mein Arbeitsblatt sein? Wie setze ich es auf Farbdiät? 14
1.2.1 Farben gezielt wählen 14
1.2.2 Office Designfarben: Einheitliche Optik in allen Office Anwendungen 16
1.2.3 Üben Sie nun selbst: Farben des Investitionsbeispiels 22
1.2.4 Fazit: Das Investitionsbeispiel auf Farbdiät: Davor und danach 23
1.3 Fort mit dem Schriftenspeck: Welche Schriften sind gut zu lesen? 24
1.3.1 Schrift ist zum Lesen da 24
1.3.2 Schrift für eigene Arbeitsmappe festlegen 26
1.3.3 Üben Sie nun selbst: Die Schrift im Investitionsbeispiel 28
1.4 Bringen Sie mit Teilaufgaben (Modulen) Struktur in Ihr Arbeitsblatt 29
1.5 Module in Form bringen 31
1.5.1 Zwischenschritt: Lernen Sie, wie man Formatvorlagen erstellt 31
1.5.2 Modul Titel und Modul Untertitel 33
1.5.2.1 Üben Sie nun selbst: Modul Titel und Untertitel des Investitionsbeispiels 34
1.5.2.2 Modul Titel und Modul Untertitel: Davor und danach 34
1.5.3 Spaltenüberschriften 35
1.5.3.1 Mit Abkürzungen und Symbolen Spaltenüberschriften kürzen 37
1.5.3.2 Bandwurmwörter in den Griff bekommen 41
1.5.3.3 Gemeinsame Spaltenüberschriften 44
1.5.3.4 Üben Sie nun selbst: Spaltenüberschriften des Investitionsbeispiels 45
1.5.3.5 Spaltenüberschriften schlanker machen: Davor und danach 46
1.5.4 Zeilenbezeichnungen formatieren 46
1.5.4.1 Hierarchien und Gliederungen: Zeilenbezeichnungen einrücken 47
1.5.4.2 Üben Sie nun selbst: Zeilenbezeichnungen des Investitionsbeispiels 48
1.5.4.3 Zeilenbezeichnungen formatieren: Davor und danach 48
1.5.5 Datenfelder: Zahlen, Zeitangaben und sonstiges in Form bringen 49
1.5.5.1 Zahlen 49
1.5.5.2 Prozetangaben 53
1.5.5.3 Datumsangaben 54
1.5.5.4 Text und gemischter Text 55
1.5.5.5 Keine Kraterlandschaften: Leere Datenfelder vermeiden 56
1.5.5.6 Üben Sie nun selbst: Datenfelder des Investitionsbeispiels 56
1.5.5.7 Datenfelder in Form bringen: Davor und danach 57
1.5.6 Die besonderen Zellen: Eingabezellen 57
1.5.6.1 Üben Sie nun selbst: Eingabezellen des Investitionsbeispiels 58
1.5.6.2 Eingabezellen: Davor und danach 58
1.5.7 Die besonderen Zeilen und Spalten für das Ergebnis 59
1.5.7.1 Üben Sie nun selbst: Ergebniszeilen und Ergebnisspalten des Investitionsbeispiels 62
1.5.7.2 Ergebniszeile und Ergebnisspalte: Davor und danach 62
1.5.8 Last but not least: Die Arbeitsblatt Überschrift 63
1.5.8.1 Üben Sie nun selbst: Arbeitsblatt Überschrift des Investitionsbeispiels 63
1.5.8.2 Die Arbeitsblatt Überschrift: Davor und danach 64
1.5.9 Daten hinter Gittern: Wie man Daten aus dem Gitter Gefängnis befreit 64
1.5.9.1 Üben Sie nun selbst: Rahmen des Investitionsbeispiels 67
1.5.9.2 Daten aus dem Gitter Gefängnis befreit: Davor und danach 68
1.6 Der weiße Zwischenraum: Spaltenbreiten und Zeilenhöhen optimieren 68
1.6.1 Üben Sie nun selbst: Spaltenbreiten und Zeilenhöhen des Investitionsbeispiels 74
1.6.2 Spaltenbreiten und Zeilenhöhen des Investitionsbeispiels: Davor und danach 74
1.7 Fazit: Das Investitionsbeispiel in Form gebracht: Davor und danach 75
1.8 Auf einem Blick: Aufbau, Elemente und Formate eines vorbildlichen Arbeitsblattes 75
Lösungen der Übungsaufgaben 78
2 Gedächtnishilfe für BWLer: Arbeiten in Excel organisieren und sichern 97
2.1 Wider das Vergessen: Die Dokumentation 97
2.1.1 Modul Gestaltungsrichtlinie 99
2.1.2 Modul Versionsverlauf 99
2.2 Große Arbeitsmappen mit Menü und Hyperlinks organisieren 101
2.2.1 Mit einem Smart Art ein Menü komfortabel erstellen 101
2.2.2 Mit Hyperlinks Querverweise in Arbeitsblättern herstellen 107
2.2.3 Gemeinsamkeiten von Arbeitsblättern durch farbige Blattregister signalisieren 109
2.3 Die ultimative Gedächtnishilfe: Mustervorlage 110
2.3.1 Formatvorlagen aus anderen Arbeitsmappen nutzen 110
2.3.2 Arbeitsmappe aufräumen 112
2.3.2.1 Aufräumen – Schritt 1: Nicht benötigte Formatvorlagen löschen 112
2.3.2.2 Aufräumen – Schritt 2: Formatvorlagenchaos beseitigen mit Suchen und Ersetzen 113
2.3.2.3 Aufräumen – Schritt 3: Extremkur – Alle Formate löschen 115
2.3.2.4 Für Ästheten und Faulpelze:
Mit Gruppieren gleiche Strukturen für mehrere Arbeitsblätter erzeugen 116
2.3.3 Mustervorlage erstellen und nutzen 117
3 Modul Berechnung: BWLer rechnen mit Formeln und Funktionen 119
3.1 Berechnungen vorbereiten 119
3.2 Jetzt wird mit Excel gerechnet 120
3.2.1 Assistenten für Formeln 120
3.2.2 Üben Sie nun selbst: Mit Formeln im Investitionsbeispiel rechnen 125
3.3 Namen und Kommentare verwenden, um Formeln leichter lesen zu können 126
3.3.1 Namen 126
3.3.2 Kommentare 132
3.3.3 Üben Sie nun selbst: Namen und Kommentar in das Investitionsbeispiel einfügen 136
3.4 Die Ergebnisse der Berechnungen zeigen 136
3.4.1 Farbe als Signal: Nachrichten mit der Bedingten Formatierung erzeugen 136
3.4.2 Texte als Signal: Mit variablen Texten informieren 139
3.4.3 Üben Sie nun selbst:
Ergebnisse im Investitionsbeispiel mit variablen Text und Bedingter Formatierung zeigen 140
Lösungen der Übungsaufgaben 141
4 Modul Eingaben: BWLer brauchen Zahlen 153
4.1 Manuelle Eingaben sicher machen 153
4.1.1 Datenüberprüfung 153
4.1.2 Üben Sie nun selbst: Manuelle Eingaben sicher machen 157
4.2 Daten aus externen Quellen importieren und aufbereiten 157
4.2.1 Importierte Rohdaten vorbereiten 159
4.2.1.1 Dateien mit dem Textkonvertierungs Assistenten importieren 159
4.2.1.2 Rohdaten in die richtige Richtung drehen 161
4.2.1.3 Rohdaten in Form bringen 163
4.2.1.4 Rohdaten zusammenfassen 163
4.2.1.5 Üben Sie nun selbst:
Importierte Rohdaten von Maschine C für das Investitionsbeispiel vorbereiten 168
4.2.2 Ein zentrales Modul Berechnungen aufbauen und Daten einlesen 169
Lösungen der Übungsaufgaben 179
5 Modul Diagramme: Wie aus Zahlen Bilder werden 183
5.1 Das passende Diagramm finden 183
5.1.1 Zeitreihenvergleich: Wie verändern sich Werte über die Zeit? 184
5.1.2 Strukturvergleich: Wie groß ist ein Teil im Vergleich zum Ganzen? 185
5.1.3 Rangfolgevergleich: Was ist am bedeutendsten, besten oder schlechtesten? 185
5.1.4 Häufigkeitsvergleich: Wie verteilt sich eine Größe auf bestimmte Klassen oder Intervalle? 186
5.1.5 Korrelationsvergleich: Gibt es einen Zusammenhang? 186
5.2 Diagramm erstellen 187
Lösungen der Übungsaufgaben 195
Anhang: Die wichtigsten Tastenkürzel auf einen Blick 197
Literaturverzeichnis 198
Index 199
A propos de l’auteur
Sebastian Prexl doziert an den Hochschulen Heilbronn und Nürtingen die Fächer Financial Management, Unternehmensbewertung und Private Equity. Zudem begleitet er als M&A-Berater mittelständische Unternehmen bei Akquisitionen und Nachfolgefragen.