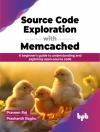A complete, detailed Windows 10 reference for beginners and power users alike
Windows 10 Bible is one of the most thorough references on the market with complete coverage of Windows 10. Whether you’re a beginner seeking guidance or a power-user looking for fresh tips and tricks, this book contains everything you could ever hope to know about the Windows operating system. You will get the insider guidance of a Microsoft support manager as you discover everything there is to know about Windows customization, content management, networking, hardware, performance, security, and more. Step-by-step instructions walk you through new and important procedures, and screen shots help you stay on track every step of the way.
Whether you’re starting from scratch or just looking to become more proficient, this guide is your ideal solution. You’ll learn just what Windows can do, and how to take full advantage so you can get more done faster.
- Go beyond the desktop to personalize the system
- Manage your content, media, software, and security
- Eliminate issues related to printing, faxing, and scanning
- Fine-tune performance, connect to a network, work with the cloud, and more
Whether you want a complete basic introduction or the nitty-gritty detail, Windows 10 Bible has you covered.
Spis treści
Introduction xxxi
Part I: Getting Started 1
Chapter 1: What’s New in Windows 10 3
New Platforms and Devices 4
Windows 10 Mobile and Io T Core 4
Xbox and Windows 10 5
Holo Lens 6
Surface Hub 7
The Windows 10 Interface 8
The Start menu 8
Tablet Mode (aka Continuum) 11
The Taskbar 12
Task View 13
Multiple desktops 14
Action Center replaces Charms bar 14
Web Browsing 15
Cortana 17
Office Universal Apps 17
The Windows Store 17
Wrapping Up 18
Chapter 2: Navigating the Windows 10 Interface 19
Introducing the Windows 10 Interface 20
Working with Gestures and Mouse Actions 22
Using the Start Menu 23
Using the Action Center 24
Working with Windows 10 Apps 26
Opening and using a modern Windows app 27
Snapping apps on the screen 28
Switching between apps 30
Closing a modern Windows app 30
Getting to the Desktop 31
Using the Taskbar 31
Wrapping Up 32
Chapter 3: Getting around the Windows Desktop 33
Logging In 34
Windows Start Menu 35
Using the Windows Desktop 36
What’s on the desktop 37
About desktop icons 39
Arranging desktop icons 40
Using Jump Lists 41
Running Programs and Apps 42
The active window 44
Switching among open programs 45
Switching with taskbar buttons 45
Switching with the keyboard 45
Arranging program windows 46
Sizing program windows 48
Maximize a program window 48
Minimize a program window 48
Size at will 49
Moving a program window 51
Moving and sizing from the keyboard 51
Closing a Program 52
Using the Notifi cation Area 53
Showing/hiding system and notification icons 55
Responding to notifi cation messages 56
Using scroll bars 56
Using Back and Forward buttons 57
Using Multiple Virtual Desktops 58
Logging Off, Shutting Down 59
Wrapping Up 61
Chapter 4: Sharing and Securing with User Accounts 63
Logging In and Out of User Accounts 64
Where am I now? 64
Switching accounts 64
Sign-in Options 67
Creating Strong Passwords 69
Remembering passwords 70
Devising a password hint 70
Picture Passwords 71
Creating a picture password 71
Testing your picture password 74
Types of User Accounts 74
Microsoft accounts 74
Creating a new e-mail address for a Microsoft user account 75
Local accounts 77
The built-in administrator account 77
Administrative user accounts 78
Standard accounts 78
Guest account 79
Creating and Managing User Accounts 79
Changing user accounts 79
Changing a user account type 80
Password-protecting an account 80
Changing the account picture 81
Enabling or disabling the local Guest account 83
Navigating through user account pages 83
Cracking into standard user accounts 83
Deleting User Accounts84
Using User Accounts 85
Understanding User Account Control 86
Privilege escalation in administrative accounts 86
Turning UAC on and off87
Creating and Using Password Reset Disks 89
Choosing a memory device for the password reset 89
Running Programs as Administrator 89
Add the Built-in Administrator Account to the Login Screen 90
Stop Entering Password on Lockout 91
Advanced Security Tools 91
Using Credential Manager 92
Managing Profi le Properties and Environment Variables 94
Wrapping Up 95
Chapter 5: Using Windows 10 Family Safety 97
Before You Get Started 97
Setting Up Windows 10 Family Safety 98
Adding Family Users 98
Removing Users and Changing Account Type 100
Setting Web Filtering 100
Setting time limits 102
Controlling Windows Store and game play 103
Viewing Family User Activity104
Other Online Safety Resources 104
Wrapping Up 104
Chapter 6: Troubleshooting Startup Problems 107
The Computer Doesn’t Start 107
Non-system disk or disk error message 108
Computer starts but mouse and keyboard don’t work 108
Screen turns blue during startup and then stops 108
Computer Takes Too Long to Start 109
Restore system fi les to an earlier time 109
Windows 10 Automatic Repair Mode 109
Repair Windows 10 Install 110
Advanced startup 111
Start in Safe Mode 113
The instruction manual that came with your computer 115
Resources in this book 116
Resources in Windows Help 116
Online resources 116
Programs Won’t Start 117
Wrapping Up 117
Part II: Personalizing Windows 10 119
Chapter 7: Protecting Yourself with Windows Firewall 121
How Firewalls Work 121
Introducing Security and Maintenance 123
How you know Windows Firewall is on 124
Turning Windows Firewall on or off 125
Making Exceptions to Firewall Protection 126
Manually configuring firewall exceptions (allowed apps and features) 127
Adding an app exception 127
Disabling, changing, and deleting exceptions 130
Advanced Firewall Configuration 131
Open Windows Firewall with Advanced Security 131
Changing firewall profile properties 131
Firewall alerts, unicast responses, local administrator control 131
Security logging 132
Customizing IPsec settings 132
Inbound and outbound rules 134
Wrapping Up 135
Chapter 8: Automatic Updates 137
Understanding Automatic Updates 137
Updates versus upgrades 138
Why updates are important 138
Enabling Automatic Updates 139
Managing Updates 140
Thwarting Exploits with Data Execution Prevention 144
Wrapping Up 146
Chapter 9: Personalizing the Windows 10 Interface 149
Customizing the Start Screen 149
Rearranging tiles 149
Adding and removing tiles 150
Adding tiles 151
Removing tiles 151
Resizing tiles 151
Working with live tiles 152
Working with groups 153
Creating groups 153
Rearranging groups 154
Adding administrative tools to the Start screen 154
Changing the Start Menu Color and Transparency 155
Customizing the Lock Screen 156
Changing Your Account Picture 157
Wrapping Up 157
Chapter 10: Personalizing the Desktop 159
Using the Personalization Page 159
Choosing a theme 160
Personalizing your desktop background 162
Making text sharper with Clear Type 164
Personalizing sound effects165
Personalizing your screen saver 166
Personalizing desktop icons 169
Creating your own desktop icons 169
Sizing, arranging, showing, and hiding desktop icons 170
Customizing icons 172
Choosing a screen resolution 173
Using multiple monitors 174
Adjusting the font size (dpi) 176
Personalizing your mouse 177
Mice for lefties 179
Adjusting the double-click speed 179
Using Click Lock 180
Speed up or slow down the mouse pointer 180
Making the mouse pointer more visible 181
Changing mouse wheel behavior 181
Personalizing the Keyboard 181
Customizing the Taskbar 183
Locking and unlocking the taskbar 184
Moving and sizing the taskbar 186
Showing toolbars on the taskbar 186
Sizing and positioning taskbar toolbars 187
Customizing the Notification Area 188
Getting rid of notification area icons 189
Tweaking the clock 190
Wrapping Up 192
Chapter 11: Customizing Startup Options 193
First Things First 193
Starting Programs Automatically 194
Using the Startup folder 195
Using the Task Manager Startup tab 198
Stopping auto start applications 199
Using the System Configuration Tool to Control Startup 199
Services Snap-In 204
Bypassing the Login Page 208
Troubleshooting Startup 210
Get rid of disabled devices 210
When Windows doesn’t start at all 211
Wrapping Up 211
Part III: Beyond the Desktop 213
Chapter 12: Windows 10 and Office Online 215
Office Online 215
Creating an Office Online Account 216
Using Office Online 219
Saving Files in One Drive 221
Using Office Apps 222
Wrapping Up 225
Chapter 13: Social Networking with Windows 10 227
Using the People App 227
Setting up an account 228
Editing a Contact 231
Navigating the People app 232
All Contacts 232
Wrapping Up 232
Chapter 14: Using Computers Remotelyy 233
Using Remote Assistance 233
Setting up Remote Assistance 234
Requesting Remote Assistance 235
Using the Remote Desktop App 239
Allowing remote connections on a home network 243
Connecting from a remote home network PC 244
Using Classic Remote Desktop 245
Display 245
Local Resources 247
Experience 248
Advanced 249
Wrapping Up 250
Chapter 15: Managing Names and Addresses 253
Opening Contacts 254
Changing how you view contacts 254
Making shortcuts to contacts 255
Creating a contact 256
Opening and editing contacts 256
Create a “Me” contact 258
Creating Contact Groups 259
Printing Contacts 261
Importing and Exporting Contacts 262
Importing people to your contacts folder 262
Exporting contacts to v Cards 264
Exporting to a CSV file 264
Searching for Contacts 265
Sharing Contacts on a Network 265
Wrapping Up 265
Chapter 16: Working in the Cloud 267
Understanding the Cloud 267
Setting Up a One Drive Account 268
Accessing One Drive Files 269
Using One Drive 271
Adding files to One Drive 271
Sharing files using One Drive 274
Configuring One Drive 275
Wrapping Up 276
Part IV: Pictures, Music, and Movies 277
Chapter 17: Working with Pictures 279
Getting Pictures into Your Computer 279
Getting pictures from a digital camera or smartphone 279
Getting pictures from a memory card 281
Getting pictures from a CD or DVD 283
Getting pictures from a scanner 284
Using pictures you get by e-mail 285
Copying pictures from websites 285
Copy and paste pictures 287
Taking screenshots 287
Using Your Pictures Folder 289
Pictures folder quick tips 292
Why some pictures show icons 295
Videos in your Pictures folder 295
Renaming pictures and videos 296
Using Photo Gallery 297
Choosing what to view and how 298
Photo Gallery quick tips 299
Selecting thumbnails in the Gallery 299
Dating, rating, tagging, and captioning 300
Filtering pictures 301
Changing tags 302
Use a picture as your desktop background 302
Adding pictures to Photo Gallery 302
Use your Photo Gallery as a screen saver 303
Fixing photos 303
Auto Adjust 304
Exposure 304
Color 304
Straighten 305
Crop 305
Fix red eye 306
Effects 307
Saving changes 307
Using people tags 307
Choosing Photo Gallery options 308
Making movies from Photo Gallery 311
Printing Pictures 311
Printing from Photo Gallery 311
Printing pictures from a folder 313
Pixels and Megapixels 313
File extension, size, and dimensions 314
TIFF pictures 317
JPEG pictures 317
GIF pictures 317
PNG pictures 318
BMP pictures 318
Changing a picture type or size 318
Pictures, Tags, and Virtual Folders 319
Wrapping Up 320
Chapter 18: Making Music with Media Player 323
Controlling Sound Volume 323
Starting Windows Media Player 325
Media Player program window 325
The toolbar 326
Media Player menus 327
Play controls 327
Closing/minimizing Windows Media Player 330
Listening to a CD 331
Now Playing, Visualizations, and Enhancements 331
Using the playlist in Now Playing view 332
Using Enhancements 334
Stopping a CD 334
Play CDs automatically with Media Player 335
Ripping (Copying) Music CDs 335
Options for ripping CDs 336
Choosing where to put songs 337
Choosing how to name files 337
Choosing a file format and quality 338
Copy Protect Music 340
Rip CD Automatically 340
Eject CD after Ripping 340
Still more rip options 340
Copying songs 341
Using the Media Player Library 342
Navigating the library 343
Choosing columns for Media Library 344
Sizing columns 345
Moving columns 346
Sorting songs 346
Getting missing media information automatically 346
Choosing what files to include in your library 347
Sharing (streaming) your media library 349
Allowing Internet streaming 350
Using a remote stream 351
Allow Remote Control 351
Pushing media to another computer 352
Automatically renaming songs 352
Selecting in Media Library 353
Changing a song title 354
Changing genre, artist, and so on 355
Changing incorrect media information 355
Rating songs 355
Making Custom Playlists 356
Managing songs in a playlist 358
Saving a playlist 359
Viewing, playing, and changing playlists 359
Using and creating Auto Playlists 360
Creating Your Own Music CDs 362
Types of music CDs 362
Choosing music disk options 363
Choosing songs to put on the CD 365
Creating the disk 366
Saving a Burn list 366
Copying Music to Portable Devices 367
Manual syncing 367
Managing songs on a device 368
Auto syncing devices 368
Choosing between manual and auto sync 369
Setting player options 369
Fun with Skins 370
Extending Media Player with Plug-ins 371
Converting File Types 371
Music, Metadata, and Searches 372
Wrapping Up 373
Chapter 19: Working with Videos and Photos 375
Watching Video Files 375
Using your Videos library 376
Recorded TV 377
Playing videos using the Movies & TV App 377
Playing videos using Media Player 378
Adding videos to your Media Library 379
Playing videos from your library 381
Managing Photos with Media Player 381
More on Playlists 382
Limiting playlist size 384
Limiting playlists to favorite items 385
Skipping playlist items 386
Prompt Me to Remove Upon Save 386
Wrapping Up 387
Part V: Managing Your Content 389
Chapter 20: Understanding Drives, Folders, and Files 391
Understanding Disks and Drives 391
Your computer’s hard disk 391
Removable media 392
CDs and DVDs 392
Portable devices 393
Flash cards and memory sticks 394
Flash drives 394
Viewing your computer’s drives 395
Sizes and capacities 397
How much room is there? 398
Viewing disk contents 400
Formatting disks 400
About Folders 400
Viewing the contents of a folder 401
Folders within folders (subfolders) 402
Parent folders 403
About Files 403
Opening and closing files 404
Showing/hiding filename extensions 405
Choosing a program or app to open a file 406
Changing the default program or app 407
Windows cannot open this file 409
File paths 409
Using File Explorer 411
Opening File Explorer 412
File Explorer components 412
Show or hide ribbon bar 413
Navigating with the Address bar 413
Navigating with the Navigation pane 415
Adding places to Quick Access 416
Managing favorites 416
Navigating from the contents pane 418
Navigating to a disk drive 418
Choosing an icon view 419
Using columns in the Details view 420
Sorting icons 422
Filtering a folder 422
Using the Preview pane 425
Using the Details pane 427
To Click or Double-Click? 427
Personalizing folder behavior 429
Options on the View tab 429
Saving Things in Folders 434
Which folder should I use? 434
How to save in folders 435
Saving in Windows 10–style dialog boxes 435
Naming the file 437
Choosing a Save As type 437
Click Save 437
Opening the saved file 438
Creating Your Own Folders 438
Creating folders on the fly while saving 440
Personalizing your folder 440
Specify a folder type 441
Folder pictures 441
Changing a folder’s icon 442
Read-Only, Hidden, and Advanced attributes 443
Compress Contents to Save Disk Space 444
Encrypt Contents to Secure Data 445
Wrapping Up 446
Chapter 21: Managing Files and Folders 447
Selecting Icons 447
Selecting one icon 448
Selecting all icons 450
Selecting a range of icons 450
Selecting and unselecting one at a time 450
Selecting with a touchscreen 452
Selecting with the keyboard 452
Selecting by filtering 452
Selecting by lassoing 454
Selecting most icons in a folder 454
Selecting from multiple folders 454
Unselecting all icons 454
Moving and Copying Files 455
Moving files to a subfolder 455
Copying to/from external disks 457
Moving and copying by dragging 457
Moving or copying by using two open folders 459
Using cut-and-paste to move or copy files 460
Making a copy in the same folder 460
Undoing a move or copy 461
This location already contains 461
Renaming Files 463
Undoing a rename 464
Renaming multiple files 465
Deleting Files 466
Using the Recycle Bin 468
Recovering accidentally deleted files 469
Permanently deleting Recycle Bin files 470
Creating and Deleting Shortcuts 470
Managing Files with DOS Commands 472
Getting to a command prompt 473
Using the command prompt 474
Copy and paste in the Command Prompt window 475
Navigating from the command prompt 475
Using wildcards 476
Printing a list of filenames 476
Wrapping Up 478
Chapter 22: Searching for Files and Messages on Your Computer 479
Basics of Searching 479
You aren’t asking it questions 480
Be specific 481
Spelling counts 481
Where you start the search matters 482
How Searching Works 482
Quick Searches 482
Customizing Windows Search 485
Extending a Start menu search 486
Searching Folders and Views 487
Specifying search criteria 488
Search by date 489
Search by size 491
Search by filename or subject 492
Search by kind 492
Search by tags, authors, title, and others 493
Saving a search 493
Using saved searches 494
Wrapping Up 495
Chapter 23: Metadata and Power Searches 497
Working with File Properties 498
Viewing properties sheets 499
Viewing properties in columns 499
Editing properties 500
Setting Properties When You Save 503
Personalizing Searches 504
Managing the Search Index 506
Adding indexed locations 507
Remove a location from the index 508
Choosing file types to index 508
More advanced options 510
Power Searches 512
Searching specific properties 512
Greater than and less than 513
AND, OR, and NOT searches 514
Date and number searches 516
Searching for phrases 518
Message searching 518
Natural language queries 519
Wrapping Up 520
Chapter 24: Protecting Your Files 523
Simple File Backups 523
Using File History 526
Starting File History 526
Backing Up to a Network Location 528
Excluding Folders during Backups 531
Setting the File History Advanced Option 532
Restoring Files from a Backup 534
Using System Protection 537
Turning System Protection on or off 537
Creating a restore point 539
Returning to a previous restore point 539
Undoing a System Restore 540
Using Bit Locker Drive Encryption 541
Bit Locker hardware requirements 541
Encrypting the volume 542
When the computer won’t start 543
Turning off Bit Locker 543
More info on Bit Locker 544
Performing a System Image Backup 544
Wrapping Up 545
Part VI: Printing and Managing Printers 547
Chapter 25: Installing and Managing Printers 549
Printer Properties versus Printing Properties 550
Add a Printer with the Devices Tool 550
Opening the Devices and Printers Folder 552
Setting the default printer 554
Testing a printer 554
Installing a New Printer 554
Installing printers with USB and infrared connections 555
Installing printers with parallel and serial port connections 556
Installing a network, wireless, or Bluetooth printer 556
Managing Printer Drivers 558
Setting Default Printing Preferences 558
Portrait versus landscape printing 559
Printing on both sides 559
Making pages print in the correct order 560
Saving time and money 560
Setting Printer Properties 562
Configuring shared printers 563
Configuring printer ports 564
Setting up printer pooling 565
Configuring printer availability 566
Setting other advanced options 567
Wrapping Up 568
Chapter 26: Managing Print Jobs 569
How Printing Works 569
Managing Print Jobs 571
Managing a single document 571
Managing several documents 571
Managing all documents 571
Changing the print queue order 572
Solving Common Printer Problems 573
Printing Offline 574
Creating XPS Documents 575
Wrapping Up 576
Part VII: Installing and Removing Programs 579
Chapter 27: Adding and Managing Windows 10 Applications 581
Using the Windows Store 581
Reviewing Windows 10 apps 582
Navigating the Windows Store 585
Windows Store categories 585
Costs of apps 586
Searching for apps 587
Installing Windows 10 apps 588
Updating Apps 588
Removing Apps 589
Wrapping Up 590
Chapter 28: Installing and Upgrading Legacy Programs 591
Playing It Safe with Program Installations 592
Updates Versus Upgrades 592
Installing and Upgrading from a Disk 593
Common Installation Prompts 594
The initial CD or DVD prompt 594
Entering an administrator password 595
The product key or serial number 595
Compliance check 596
User information prompt 596
The End User License Agreement 596
Type of installation 597
Installation summary 598
Setup completed 598
Using the installed program 600
Wrapping Up 600
Chapter 29: Getting Older Programs to Run 601
Understanding Program Types 601
DOS programs 602
Old programs to avoid altogether 602
Installing Incompatible Programs 603
Using the Program Compatibility Troubleshooter 604
Quick-and-Dirty Program Compatibility 607
Using DOS Commands in Windows 10 609
Wrapping Up 612
Chapter 30: Repairing and Removing Programs 613
Changing and Repairing Programs 613
Uninstalling Programs 616
Unpinning from Start 617
Dealing with stuck programs 618
Turning Windows Features On and Off 618
Wrapping Up 620
Chapter 31: Setting Default Programs 621
Setting Default Programs for Files 621
Using the Default Programs Page 624
Setting your default programs 626
Associating a file type or protocol with a program 628
Changing Auto Play settings 629
Setting program access and computer defaults 632
Wrapping Up 634
Chapter 32: Managing Programs and Processes 637
Getting to Know Task Manager 637
Viewing more and less detail 639
Choosing Task Manager views 640
Not Responding? Task Manager to the Rescue 642
Closing frozen programs 642
Switching and starting tasks 642
Restarting a hung computer 644
Monitoring Performance with Task Manager 645
Managing Processes with Task Manager 650
Showing other columns 651
Common processes 653
Choosing columns on the Details tab 653
App History tab 656
Startup tab 657
Users tab 659
Services tab 660
Wrapping Up 660
Chapter 33: Troubleshooting Software Problems 661
Troubleshooting Installations 661
Troubleshooting Programs 662
Researching Application Errors 664
Editing the Registry 664
How Registry data is organized 665
Hives, keys, and subkeys 665
Key values 668
Backing up the Registry 670
Making the Registry change 671
Troubleshooting Tips 673
Wrapping Up 673
Part VIII: Hardware and Performance Tuning 675
Chapter 34: Installing and Removing Hardware 677
Hardware, Firmware, and Software Demystified 677
A Few Words about Device Drivers 678
Using Hot-Pluggable Devices 679
Connecting USB devices 679
Connecting IEEE 1394 devices 681
PC cards 682
Using memory cards 682
Memory cards and USB mass storage 683
Disconnecting hot-pluggable devices 684
Not-So-Hot-Pluggable Devices 685
Installing expansion cards 687
Installing more memory (RAM) 688
Installing a second hard drive 689
Primary and extended partitions 690
Partitioning and formatting the disk 692
Other hard drive operations 694
Converting a disk to NTFS 694
Shrinking and extending partitions 696
Changing a volume label 696
Changing a drive letter 697
The ex FAT fi le system 699
Removing Hardware 699
Updating Drivers 701
Dealing with Devices That Prevent Windows 10 from Starting 702
Wrapping Up 702
Chapter 35: Using Wireless Bluetooth Devices 705
The World of Bluetooth 705
Confi guring Your Bluetooth Adapter 707
Adding Bluetooth-Enabled Devices 709
Connecting a smartphone 709
Joining a personal area network711
Receiving files from a Bluetooth device 713
Sending files to a Bluetooth device 714
Creating a Bluetooth personal area network 716
Troubleshooting a Bluetooth network connection 718
Sharing an Internet connection 719
Wrapping Up 720
Chapter 36: Performance-Tuning Your System 723
Getting to Know Your System 723
Knowing your CPU and RAM 724
Getting more detailed information about your PC 725
Maximizing CPU and Memory Resources 726
Conserving memory 726
Managing virtual memory 727
Priorities, foreground, and background 730
Controlling CPU priorities 730
Monitoring and Adjusting Performance 731
Performance Monitor 731
Data collector sets and reports 734
Creating data collector sets 737
Resource Monitor 739
Reliability Monitor 740
Using Windows Ready Boost 742
Trading pretty for performance 745
Maintaining Your Hard Drive 746
Recovering wasted hard drive space 746
Deleting system restore files and unwanted features 748
Defragmenting and optimizing your hard drive 748
The Power Settings 750
Create a power plan 752
System settings 753
Wrapping Up 755
Chapter 37: Troubleshooting Hardware and Performance 757
First Aid for Troubleshooting Hardware 757
Dealing with Error Messages 761
Performing a Clean Boot 762
Using the System Recovery Options 763
Troubleshooting Performance Problems 765
Wrapping Up 766
Part IX: Networking and Sharing 767
Chapter 38: Creating a Home Networkk 769
What Is a LAN? 769
Planning a LAN 770
Creating a Wired LAN 770
Traditional Ethernet speeds 771
The slowest component rules 772
Creating a Wireless Network 772
Wireless broadband router 773
Other useful wireless goodies 774
Acquiring and Installing Network Hardware 775
After the Hardware Setup 776
Setting Up a Wired Network 777
Setting Up a Wireless Network 779
The 80211 standard 780
Access point, SSID, WEP, and WPA 780
About SSIDs 781
About WEP and WPA 782
Installing the wireless networking hardware 782
Connecting to available networks 782
Wrapping Up 784
Chapter 39: Sharing Resources on a Network 785
Some Networking Buzzwords 785
Methods for Sharing in Windows 10 787
Homegroups 787
Workgroup 787
Domain 788
How to choose 788
Turn on Sharing and Discovery 789
Windows 10 Homegroups 792
Finding or changing the homegroup password 792
Joining a homegroup 793
Sharing items with the homegroup 794
Excluding items from sharing 794
Sharing with individual users 795
Using Public Folders 796
Advanced Sharing 797
Identifying Shared Folders 798
Sharing a Printer 799
Wrapping Up 800
Chapter 40: Using Shared Resources 801
UNC Paths 801
Accessing Remote Resources 802
Opening Remote Documents 803
Opening a read-only copy 804
Creating network locations 804
Saving to a Remote Computer 806
Downloading Programs to a Network Share 807
Transferring Files Between Computers 807
Mapping Drive Letters to Shared Folders 809
Using a Shared Printer 811
Using Shared Media 812
Wrapping Up 814
Part X: Appendixes 815
Appendix A: Upgrading to Windows 10 817
Appendix B: Installing Windows 10 on a New System 821
Appendix C: Universal Shortcut Keys 825
Appendix D: Windows 10 Touch Gestures 831
Index x 833
O autorze
Rob Tidrow is a 15-year veteran of the technology industry and the author or coauthor of more than 30 books on Windows 8, Windows Server, wireless networking, and Microsoft Outlook. Jim Boyce is the author or coauthor of more than 50 books and hundreds of articles on Windows, Windows Server, Office applications, programming, and other computer topics. Jeffrey Shapiro has published more than 20 books on IT, network administration, and software development during his 21-year career.