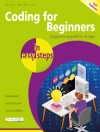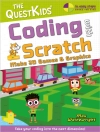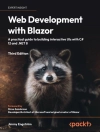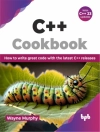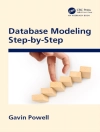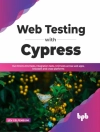Get up to speed on the newest version of Word with visual instruction
Microsoft Word is the standard for word processing programs, and the newest version offers additional functionality you’ll want to use. Get up to speed quickly and easily with the step-by-step instructions and full-color screen shots in this popular guide! You’ll see how to perform dozens of tasks, including how to set up and format documents and text; work with diagrams, charts, and pictures; use Mail Merge; post documents online; and much more. Easy-to-follow, two-page lessons make learning a snap.
- Full-color, step-by-step instructions show you how to perform all the essential tasks of Microsoft Word 2013
- Explains how to set up and format documents, edit them, add images and charts, post documents online for sharing and reviewing, and take advantage of all the newest features of Word
- Previous editions have sold more than 220, 000 copies
- The Visual learning system makes it easy to learn more while reading less
Teach Yourself VISUALLY Word 2013 helps you master the most popular word processing program quickly, easily, and visually.
Tabela de Conteúdo
Chapter 1 Getting Familiar with Word
Open Word 4
Explore the Word Window 6
Work with Backstage View 7
Select Commands 8
Using Word on a Tablet PC 10
Work with the Mini Toolbar and Context Menus 12
Enter Text 14
Move around in a Document 16
Chapter 2 Managing Documents
Save a Document to Your Computer 20
Reopen an Unsaved Document 22
Save a Document to Your Computer in Word 97-2003 Format 24
Save a Document to Your Computer in PDF or XPS Format 25
Set Options for Saving Documents 26
Open a Word Document 28
Open a Document of Another Format 30
Start a New Document 32
Switch between Open Documents 34
Compare Documents Side by Side 36
Work with Document Properties 38
Close a Document 39
Inspect a Document before Sharing 40
Work with Protected Documents 42
Mark a Document as Final 44
Convert Word Documents from Prior Versions to Word 2013 46
Chapter 3 Editing Text
Insert Text 50
Delete Text 52
Insert Blank Lines 54
Undo Changes 55
Select Text 56
Mark and Find Your Place 58
Move or Copy Text 60
Share Text between Documents 62
Move or Copy Several Selections 64
Take Advantage of Paste Options 66
Switch Document Views 68
Understanding Document Views 69
Work with the Navigation Pane 70
Insert Symbols 72
Work with Equations 74
Zoom an Object 76
Zoom In or Out 78
Translate Text 79
Set Options for Additional Actions 80
Using Additional Actions 81
Chapter 4 Proofreading
Work in Read Mode View 84
Search for Text 88
Substitute Text 90
Count Words in a Document 92
Automatically Correct Mistakes 94
Automatically Insert Frequently Used Text 96
Check Spelling and Grammar 98
Disable Grammar and Spell Checking 100
Find a Synonym or Antonym with the Thesaurus 102
Find a Definition 104
Track Document Changes During Review 105
Lock and Unlock Tracking 106
Work with Comments 108
Review Tracked Changes 110
Combine Reviewers’ Comments 112
Chapter 5 Formatting Text
Change the Font 116
Change Text Size 117
Emphasize Information with Bold, Italic, or Underline 118
Superscript or Subscript Text 119
Change Text Case 120
Change Text Color 121
Apply Text Effects 122
Apply a Font Style Set 123
Apply Highlighting to Text 124
Apply Strikethrough to Text 125
Copy Text Formatting 126
Remove Text Formatting 127
Set the Default Font for All New Documents 128
Chapter 6 Formatting Paragraphs
Change Text Alignment 132
Set Line Spacing within a Paragraph 133
Set Line Spacing between Paragraphs 134
Create a Bulleted or Numbered List 136
Display Formatting Marks 138
Hide or Display the Ruler 139
Indent Paragraphs 140
Set Tabs 142
Add a Paragraph Border 146
Review and Change Formatting 148
Compare Formatting 150
Apply Formatting Using Styles 152
Switch Styles 154
Save Formatting in a Style 156
Expand or Collapse Document Content 158
Modify a Style 160
Add Paragraph Shading 161
Chapter 7 Formatting Pages
Adjust Margins 164
Insert a Page Break 166
Control Text Flow and Pagination 168
Align Text Vertically on the Page 170
Change Page Orientation 171
Insert a Section Break 172
Add Page Numbers to a Document 174
Add Line Numbers to a Document 176
Using the Building Blocks Organizer 178
Add a Header or Footer 180
Using Different Headers or Footers within a Document 182
Add a Footnote 184
Add an Endnote 185
Find, Edit, or Delete Footnotes or Endnotes 186
Convert Footnotes to Endnotes 188
Generate a Table of Contents 190
Add a Watermark 192
Add a Page Border 194
Apply Document Formatting 196
Create Newspaper Columns 198
Chapter 8 Printing Documents
Preview and Print a Document 202
Print on Different Paper Sizes 204
Print an Envelope 206
Set Up Labels to Print 208
Chapter 9 Working with Tables and Charts
Create a Table 212
Change the Row Height or Column Width 214
Move a Table 216
Resize a Table 217
Add or Delete a Row 218
Add or Delete a Column 220
Set Cell Margins 222
Add Space between Cells 223
Combine Cells 224
Split Cells 225
Split a Table 226
Add a Formula to a Table 227
Align Text in Cells 228
Add Shading to Cells 229
Change Cell Borders 230
Format a Table 232
Add a Chart 234
Chart Concepts 236
Chapter 10 Working with Graphics
Add Word Art 240
Add a Picture 242
Insert an Online Picture 244
Insert an Online Video 246
Add a Screenshot 248
Add a Shape 250
Add a Text Box 252
Move or Resize a Graphic 254
Understanding Graphics Modification Techniques 256
Understanding Text Wrapping and Graphics 258
Wrap Text around a Graphic 259
Work with Diagrams 260
Chapter 11 Customizing Word
Control the Display of Formatting Marks 266
Customize the Status Bar 267
Hide or Display Ribbon Buttons 268
Add a Predefined Group to a Ribbon Tab 270
Create Your Own Ribbon Group 272
Create Your Own Ribbon Tab 276
Work with the Quick Access Toolbar 280
Add Keyboard Shortcuts 284
Create a Macro 286
Run a Macro 288
Chapter 12 Working with Mass Mailing Tools
Create Letters to Mass Mail 292
Create Labels for a Mass Mailing 298
Chapter 13 Word and the World beyond Your Desktop
E-Mail a Document 306
Create a Hyperlink 308
Post to Your Blog 310
Word and the Cloud 312
Sign In to Office Online 314
Open a Cloud Document 316
Save a Document to the Cloud 318
Share a Document from Word 320
Download Apps from the Office Store 322
Using the Word Web App in Sky Drive 326
Index 328
Sobre o autor
Elaine Marmel (Scottsdale, AZ) is the author or coauthor of nearly 40 books on diverse software topics, including all editions of the
Microsoft Project Bible,
Peachtree 8 For Dummies, and
Teach Yourself VISUALLY Digital Photography. She has been a contributing editor to
Peachtree Extra and
Quick Books Extra monthly magazines since 1994. Before she became a published author, Elaine worked on and managed small- to large-scale projects for consulting firms and government agencies. Now she is president of Marmel Enterprises, Inc., an organization that specializes in technical writing and software training. She received her undergraduate degree from the University of Cincinnati and an MBA from Cornell University.