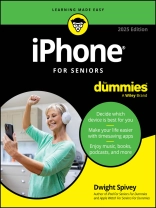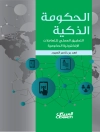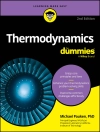The perfect guide for seniors who want to stay connected
i Phone For Seniors For Dummies, 2025 Edition helps you make the most out of your i Phone. You’ll learn all about i Phone models and get help in deciding which one suits you best. If you’ve already got your phone in hand, you’re ready to make calls, send text messages, check your e-mail, use Face Time, track your health and medications, and beyond. The step-by-step instructions are right here. With the help of this clear and accessible Dummies guide, you’ll set up your phone and discover all its features. Start making photo and video memories, know what’s happening with the weather, and download games and other apps. You’ll also learn how to keep your phone safe, secure, and up to date—no worries.
- Choose the i Phone that meets your needs, customize your settings, and start calling and texting
- Learn to make video calls with Face Time and connect with friends
- Discover utilities and features that can make your life easier
- Play games, browse the internet, and watch movies on your i Phone
With larger print, clear figures, and senior-focused content, this no-nonsense book is perfect for i Phone users in the 55+ club who want everything explained in one place.
สารบัญ
Introduction 1
About This Book 1
Foolish Assumptions 1
Icons Used in This Book 2
Beyond the Book 3
Where to Go from Here 3
Part 1: Getting to Know Your Iphone 5
Chapter 1: Buying Your i Phone 7
Discover the Newest i Phones and i OS 18 8
Choose the Right i Phone for You 10
Decide How Much Storage Is Enough 13
Understand What You Need to Use Your i Phone 15
Where to Buy Your i Phone 16
What’s in the Box 17
Take a First Look at the Gadget 18
Chapter 2: Exploring the Home Screen 21
What You Need to Use the i Phone 22
Turn on i Phone for the First Time 23
Meet the Multi-Touch Screen 24
Say Hello to Tap and Swipe 28
Browsing App Library 32
Display and Use the Onscreen Keyboard 35
Keyboard shortcuts 36
The shift key 37
Emojis 37
Quick Path 38
Swipe to Search 39
Wonderful Widgets 40
Change and Customize Your Lock and Home Screens 41
Chapter 3: Getting Going 45
Update the Operating System to i OS 18 45
Learn App Switcher Basics 47
Examine the i Phone Cameras 48
Take a Look at Face ID 50
Discover Control Center 51
Lock Screen Rotation 54
Explore the Status Bar 54
Take Inventory of Preinstalled Apps 56
Put Your i Phone to Sleep or Turn It Off 59
Chapter 4: Beyond the Basics 61
Charge the Battery by Plugging In 62
Charge the Battery Wirelessly 62
Sign into an Apple ID for Music, Movies, and More 63
Sync Wirelessly 64
Understand i Cloud 68
Turn On i Cloud Drive 69
Set Up i Cloud Sync Settings 70
Browse Your i Phone’s Files 71
Chapter 5: Managing and Monitoring i Phone Usage 75
Meet Screen Time 76
Create Some Downtime 79
Allow Certain Apps During Downtime 81
Set App Limits 82
Set Content and Privacy Restrictions 86
Manage Children’s Accounts 88
Part 2: Using Your Iphone 91
Chapter 6: Making and Receiving Calls 93
Place a Call by Using the Keypad 94
End a Call 96
Place a Call by Using Contacts 96
Return a Recent Call 97
Use Favorites 98
Receive a Call 100
Use Tools During a Call 103
View Live Voicemail 104
Turn On Do Not Disturb 105
Set Up a Driving Focus 106
Set Up Exceptions for Do Not Disturb 107
Reply to a Call via Text or Set a Reminder to Call Back 109
Change Your Ringtone 109
Chapter 7: Organizing Contacts 111
Add a Contact 112
Sync Contacts with i Cloud 114
Add Photos and Contact Posters 116
Add Social Media Information 118
Designate Related People 120
Set Individual Ringtones and Text Tones 121
Search for a Contact 123
Share a Contact 124
Delete a Contact 126
Chapter 8: Communicating with Face Time and Messages 129
What You Need to Use Face Time 130
An Overview of Face Time 131
Make a Face Time Call with Wi-Fi or Cellular 132
Accept, Enjoy, and End a Face Time Call 135
Switch Views 137
Set Up an i Message Account 137
Use Messages to Address, Create, and Send Messages 139
Read Messages 141
Clear a Conversation 142
Send Emojis with Your Text 143
Use Messages Apps and Tools 144
Send and Receive Audio 146
Send a Photo or Video 148
Understand Group Messaging 149
Activate the Hide Alerts Feature 150
Chapter 9: Using Handy Utilities 151
Use the Calculator App 152
Find Your Way with Compass 154
Record Voice Memos 155
Measure Distances and Level Objects 158
Discover the Home App 161
Translate Words and Phrases 162
Manage Passwords and Other Stuff 165
Chapter 10: Making Your i Phone More Accessible 167
Set Brightness 168
Change the Wallpaper 169
Get Just the Basics with Assistive Access 170
Set Up Voice Over 171
Use Voice Over. 174
Customize Vision Settings 175
Use i Phone with Hearing Aids 177
Adjust the Volume 177
Set Up Subtitles and Captioning 179
Manage Other Hearing Settings 180
Say It with Live Speech and Personal Voice 181
Turn On and Work with Assistive Touch 182
Turn On Additional Physical and Motor Settings 184
Focus Learning with Guided Access 185
One-Handed Keyboard 187
Control Your i Phone with a Tap on the Back 188
Control Your i Phone with Voice Control 189
Adjust Accessibility Settings on a Per-App Basis 191
Control Your i Phone with Your Eyes 192
Control Your i Phone with Vocal Shortcuts 193
Chapter 11: Conversing with Siri 195
Activate Siri 196
Discover All That Siri Can Do 199
Get Suggestions 202
Call Contacts 202
Create Reminders and Alerts 203
Add Events to Your Calendar 204
Play Music 204
Get Directions 205
Ask for Facts 207
Search the Web 207
Send Email, Messages, or Tweets 208
Use Dictation 208
Part 3: Exploring the Internet and Apps 209
Chapter 12: Browsing with Safari 211
Connect to the Internet 212
Explore Safari 213
Navigate Web Pages 215
Use Tabbed Browsing 217
Organize with Tab Groups 219
View Browsing History 222
Search the Web 223
Add and Use Bookmarks 224
Download Files 226
Translate Web Pages 228
Chapter 13: Working with Email in the Mail App 229
Add an Email Account 230
Manually Set Up an Email Account 232
Open Mail and Read Messages 234
Reply To or Forward Email 235
Create and Send a New Message 238
Format Email 239
Search Email 244
Mark Email as Unread or Flag for Follow-Up 245
Create an Event from Email Contents 247
Delete Email 249
Organize Email 250
Create a VIP List 251
Chapter 14: Expanding Your i Phone Horizons with Apps 253
Explore Senior-Recommended Apps 254
Search the App Store 257
Get Applications from the App Store 258
Organize Your Applications on Home Screen Pages. 260
Organize Apps in Folders 262
Delete Apps You No Longer Need 264
Offload Apps to Keep Data 265
Update Apps 267
Purchase and Download Games 270
Chapter 15: Socializing with Facebook, X (Twitter), and Instagram. 273
A Few Social Media Dos and Don’ts 274
Find and Install Social Media Apps 275
Create a Facebook Account 276
Customize Facebook Settings for Your i Phone 277
Create an X (Twitter) Account 278
Create an Instagram Account 279
Part 4: Enjoying Media 281
Chapter 16: Shopping the i Tunes Store and Apple TV 283
Explore the i Tunes Store 284
Buy a Selection 285
Rent or Buy Movies and TV Shows 287
Use Apple Pay and Wallet 289
Set Up Family Sharing 289
Chapter 17: Reading Books 291
Find Books with Apple Books 291
Buy Books 294
Navigate a Book 296
Select and Customize Themes 298
Modify Your Book’s Font 299
Adjust Accessibility & Layout Options 301
Chapter 18: Enjoying Music and Podcasts 303
View the Music Library 304
Create Playlists 306
Search for Music 308
Play Music 309
Shuffle Music 313
Listen with Your Earbuds 314
Listen with Spatial Audio 315
Use Air Play 316
Play Music with Radio 317
Find and Subscribe to Podcasts 318
Play Podcasts 321
Chapter 19: Taking and Sharing Photos 323
Take Pictures with the i Phone Cameras 324
Save Photos from the Web 328
View Your Photos 329
Edit Photos 331
Organize Photos 333
Share Photos with Mail, X (Twitter), or Facebook 335
Share a Photo Using Air Drop 336
Share Photos Using i Cloud Photo Sharing 337
Delete Photos 337
Chapter 20: Creating and Watching Videos 339
Capture Your Own Videos with the Built-In Cameras 340
Using Quick Take for Videos 341
Edit Videos 343
Play Movies or TV Shows with the TV App 345
Content from third-party providers 345
Content from the i Tunes Store 347
Turn On Closed-Captioning 349
Delete a Video from the i Phone 351
Chapter 21: Navigating with Maps 353
Display Your Current Location 354
Change Views 355
Zoom In and Out 357
Go to Another Location or a Favorite 358
Drop a Marker (or Pin) 360
Find Directions 361
Get Turn-by-Turn Navigation Help 363
Download Maps for Offline Use 365
Go Globetrotting! 367
Part 5: Living with Your Iphone 369
Chapter 22: Keeping on Schedule with Calendar and Clock 371
View Your Calendar 372
Add Calendar Events and Reminders 375
Add Events or Reminders with Siri 377
Create Repeating Events 377
View an Event 379
Add an Alert to an Event 379
Select a default Calendar Alert 379
Set up an alert for an event 380
Search for an Event 382
Delete an Event 382
Display the Clock App 383
Set an Alarm 385
Use Stopwatch and Timers 386
Chapter 23: Working with Reminders and Notifications 389
Create a Reminder 390
Edit Reminder Details 391
Schedule a Reminder by Time, Location, or When Messaging 393
Create a List 395
Sync with Other Devices and Calendars 396
Mark as Complete or Delete a Reminder 398
Get Notified! 400
Notification summaries 400
Set notification types 402
View Notification Center 404
Stay Focused and Undisturbed 406
Set up a focus 407
Turn on a focus 408
Chapter 24: Keeping Tabs on Your Health 409
Understand the Health App 410
Apps that Health can collaborate with 413
Equipment that connects with Health 414
Create Your Medical ID 414
Become an Organ Donor 415
View Health App Data 416
Import and Export Health Data 417
Sharing Is Caring 418
View Health Records 419
Stay on Top of Your Medications 420
Log Daily Moods and Emotions 422
Chapter 25: Troubleshooting and Maintaining Your i Phone 423
Keep the i Phone Screen Clean 424
Protect Your Gadget with a Case 425
Extend Your i Phone’s Battery Life 426
Deal with a Nonresponsive i Phone 429
Update the i OS Software 430
Find a Missing Apple Device 431
Back Up to i Cloud 433
Index 435
เกี่ยวกับผู้แต่ง
Dwight Spivey has been an expert on all things Apple for 20+ years. He’s the author of many technology books, including the most recent edition of i Pad For Seniors For Dummies. Dwight is also the Educational Technology Administrator at Spring Hill College in Mobile, AL.