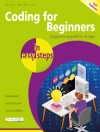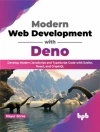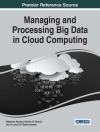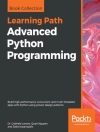A fast-paced, useful, and easy introduction to Microsoft 365
For those who need the show as well as the tell, Teach Yourself VISUALLY Microsoft 365 is the visual walkthrough to Microsoft’s latest suite of office products that will get you up-to-speed faster than any other resource on the market. This book offers image- and screenshot-rich tutorials alongside step-by-step instructions so you can see what you need to do to make the most of Microsoft 365.
From getting a grip on the most basic Microsoft 365 functions to the advanced, new features known only by power users, the book provides you with the tools you need to make your work more streamlined and efficient. You’ll also get:
- Up to date—and visually supported—guidance on the major Office apps that are part of Microsoft 365: Word, Excel, Power Point, Outlook, and Access
- Full-color, two-page tutorials that get you up and running fast
- Easy-to-read instructions and stepwise advice to accompany the informative and crystal-clear images
Ideal for people using Microsoft 365 for the very first time, Teach Yourself VISUALLY Microsoft 365 is also a can’t-miss resource for long-time users of the software suite who need an introduction to the latest version and Office veterans seeking a refresher on what Microsoft 365 is capable of.
สารบัญ
Part I Microsoft 365 Features
Chapter 1 Microsoft 365 Basics
Start and Exit Microsoft 365 Apps 4
Explore the App Window 6
Work with Backstage View 7
Change the Color Scheme 8
Search for a Ribbon Command 10
Work with the Ribbon 12
Customize the Quick Access Toolbar 14
Using a Microsoft 365 App with a Touch Screen 16
Chapter 2 Working with Files
Create a New File 18
Save a File 20
Open a File 22
Print a File 24
Select Data 26
Chapter 3 Microsoft 365 Graphics Tools
Insert a Picture from Your PC 28
Insert an Online Picture 30
Resize and Move Graphic Objects 32
Understanding Graphics Modification Techniques 34
Chapter 4 Working with Microsoft 365 Files Online
Microsoft 365 and the Cloud 36
Sign In to Microsoft 365 38
Share a Document from Microsoft 365 40
Sign In to One Drive 42
Using an Online App in One Drive 44
Open a Document in a Desktop App from One Drive 46
Upload a Document to One Drive 48
Share a Document Using One Drive 50
Part II Word
Chapter 5 Adding Text
Change Word’s Views 54
Type and Edit Text 56
Insert Quick Parts 58
Insert Symbols 60
Chapter 6 Formatting Text
Change the Font, Size, and Color 62
Align Text 66
Set Line Spacing 67
Indent Text 68
Set Tabs 70
Set Margins 72
Create Lists 74
Copy Formatting 76
Clear Formatting 77
Format with Styles 78
Using a Template 80
Chapter 7 Adding Extra Touches
Insert an Online Video 82
Assign a Theme 84
Add Borders 86
Create Columns 88
Insert a Table 90
Apply Table Styles 92
Insert Table Rows or Columns 93
Add Headers and Footers 94
Insert Footnotes and Endnotes 96
Chapter 8 Reviewing Documents
Work in Read Mode View 98
Find and Replace Text 102
Navigate Document Content 104
Check Spelling and Grammar 106
Customize Auto Correct 108
Using Word’s Thesaurus and Dictionary 110
Translate Text 112
Track and Review Document Changes 114
Lock and Unlock Tracking 116
Combine Reviewers’ Changes 118
Work with Comments 120
Part III Excel
Chapter 9 Building Spreadsheets
Enter Cell Data 124
Select Cells 126
Using Auto Fill for Faster Data Entry 128
Turn On Text Wrapping 130
Center Data Across Columns 131
Adjust Cell Alignment 132
Change the Font and Size 134
Change Number Formats 136
Increase or Decrease Decimals 137
Add Cell Borders and Shading 138
Format Data with Styles 140
Apply Conditional Formatting 142
Insert Rows and Columns 144
Resize Columns and Rows 146
Freeze Column and Row Titles On‐Screen 147
Name a Range 148
Clear or Delete Cells 150
Chapter 10 Worksheet Basics
Add a Worksheet 152
Rename a Worksheet 153
Change Page Setup Options 154
Move or Copy Worksheets 156
Delete a Worksheet 157
Find and Replace Data 158
Create a Table 160
Filter or Sort Table Information 162
Analyze Data Quickly 164
Understanding Data Analysis Choices 165
Insert a Note 166
Chapter 11 Working with Formulas and Functions
Understanding Formulas 168
Create a Formula 170
Apply Absolute and Relative Cell References 172
Understanding Functions 174
Insert a Function 176
Total Cells with Auto Sum 178
Chapter 12 Working with Charts
Create a Chart 180
Move and Resize Charts 182
Change the Chart Type 184
Change the Chart Style 185
Change the Chart Layout 186
Add Chart Elements 187
Format Chart Elements 188
Change the Chart Data 189
Using Sparklines to View Data Trends 190
Understanding Pivot Tables 192
Create a Pivot Table 194
Create a Pivot Chart 196
Insert a Pivot Table Slicer 198
Part IV Power Point
Chapter 13 Creating a Presentation
Create a New Presentation 202
Create a Photo Album Presentation 204
Change Power Point Views 206
Insert Slides 208
Change the Slide Layout 210
Change the Slide Size 212
Chapter 14 Populating Presentation Slides
Add and Edit Slide Text 214
Change the Font, Size, and Color 216
Apply a Theme 220
Set Line Spacing 221
Align Text 222
Add a Text Box to a Slide 223
Add a Table to a Slide 224
Add a Chart to a Slide 226
Add a Video Clip to a Slide 228
Move a Slide Object 230
Resize a Slide Object 231
Chapter 15 Assembling and Presenting a Slideshow
Reorganize Slides 232
Reuse a Slide 234
Organize Slides into Sections 236
Define Slide Transitions 238
Add Animation Effects 240
Create a Custom Animation 242
Record Narration 244
Insert a Background Song 245
Create Speaker Notes 246
Rehearse a Slideshow 248
Run a Slideshow 250
Part V Access
Chapter 16 Database Basics
Understanding Database Basics 256
Create a Database Based on a Template 258
Create a Blank Database 260
Create a New Table 262
Change Table Views 264
Add a Field to a Table 266
Delete a Field from a Table 267
Hide a Field in a Table 268
Move a Field in a Table 269
Create a Form 270
Change Form Views 272
Move a Field in a Form 273
Delete a Field in a Form 274
Format Form Fields 275
Chapter 17 Adding, Finding, and Querying Data
Add Records to a Table 276
Add a Record Using a Form 278
Navigate Records Using a Form 280
Search for a Record Using a Form 281
Delete a Record from a Table 282
Delete a Record Using a Form 283
Sort Records 284
Filter Records 286
Perform a Simple Query 288
Create a Report 292
Part VI Outlook
Chapter 18 Organizing with Outlook
Navigate in Outlook 298
Schedule an Appointment 300
Create a New Contact 302
Create a New Task 304
Add a Note 306
Customize the Navigation Bar 308
Peek at Appointments and Tasks 310
Chapter 19 E-mailing with Outlook
Compose and Send a Message 312
Send a File Attachment 314
Read an Incoming Message 315
Reply to or Forward a Message 316
Add a Sender to Your Outlook Contacts 318
Delete a Message 319
Screen Junk E‐Mail 320
Create a Message Rule 322
Index 324
เกี่ยวกับผู้แต่ง
Paul Mc Fedries is a full-time technical writer. Paul has been authoring computer books since 1991, and he has more than 100 books to his credit. Paul’s books have sold more than four million copies worldwide. These books include the Wiley titles Teach Yourself VISUALLY Windows 11, Second Edition, Teach Yourself VISUALLY Microsoft 365, Second Edition, Google Workspace For Dummies, and HTML, CSS, and Java Script for Dummies. Paul invites you to drop by his personal website at https://paulmcfedries.com and to follow him on X @paulmcf and on Facebook at https://facebook.com/Paul Mc Fedries.