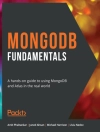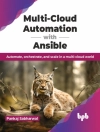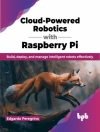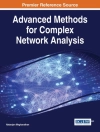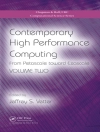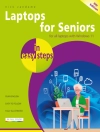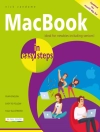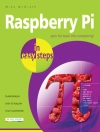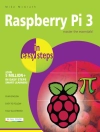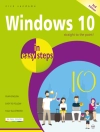The visual learner’s guide to getting up and running with your Apple laptop
Teach Yourself VISUALLY Mac Book Pro and Mac Book Air covers all the vital information you need to start working on your Mac Book. With this highly illustrated and easy-to-follow guide, you’ll learn to navigate the mac OS interface like a pro; customize your desktop with the widgets you need; and get your Mac Book working with i Cloud, your i Phone, and your i Pad. This book’s graphical, step-by-step instructions walk you through everything from installation to troubleshooting, helping you to get the most out of the investment you’ve made in your Mac Book.
This fully updated edition helps you become a power user of the latest Mac Book models and exploit the features in mac OS Sonoma, Apple’s state-of-the-art operating system, and the apps that come with it. If you prefer to learn visually, this is the book you need.
- Get up to speed with the latest mac OS version, Sonoma, and its new features
- Perform everyday tasks quickly and easily
- Customize settings to make mac OS and its apps work the way you prefer
- Communicate via audio and video with Face Time, via instant messaging with Messages, and via email with Mail
- Organize your life with Calendar, Contacts, Reminders, Notes, and Maps
- Make the most of your i Cloud account
Instead of confusing tech-speak and vague instructions, this guide is packed with screenshots, easy-to-follow instructions, and a practical sensibility. Grab Teach Yourself VISUALLY Mac Book Pro and Mac Book Air and explore all that your Mac Book can do.
Зміст
Chapter 1 Getting Started with Your Mac Book
Understanding the Mac Book Pro and Mac Book Air 4
Set Up Your Mac Book 8
Start Your Mac Book and Log In 12
Explore the mac OS Desktop 14
Point and Click with the Trackpad 18
Connect to a Wireless Network 20
Give Commands 22
Open, Close, and Manage Windows 24
Using Control Center 26
Using Notifications 28
Add Widgets to Your Desktop 30
Put Your Mac Book to Sleep and Wake It Up 32
Log Out, Shut Down, and Resume 33
Chapter 2 Configuring Your Mac Book
Change the Wallpaper 36
Set Up a Screen Saver 38
Configure Battery and Sleep Settings 40
Customize the Dock 42
Configure Control Center and the Menu Bar 44
Add or Remove Desktop Spaces 46
Create Hot Corners to Control Screen Display 48
Make the Screen Easier to See 50
Configure the Appearance, Accent, and Highlight 54
Configure the Keyboard 56
Configure the Trackpad or Other Pointing Device 58
Configure i Cloud Settings 60
Add a Second Display 62
Using an Apple TV and HDTV as an Extra Display 64
Using an i Pad as an Extra Display and Input Device 66
Connect External Devices 68
Explore Other Important Settings 70
Chapter 3 Sharing Your Mac Book with Others
Create a User Account 74
Configure Your Mac Book for Multiple Users 76
Share Your Mac Book with Fast User Switching 78
Set Up Family Sharing 80
Turn On Screen Time for a Child 84
Configure Downtime 88
Set Time Limits for Apps and Websites 90
Make Apps Always Available to a User 92
Apply Content and Privacy Restrictions 94
Review a User’s Actions 100
Chapter 4 Running Apps
Open an App and Quit It 104
Install an App 106
Run an App Full Screen 108
Set Apps to Run Automatically at Login 110
Using Split View 112
Switch Quickly Among Apps 114
Switch Apps Using Mission Control 116
Enable and Configure Stage Manager 118
Switch Apps Using Stage Manager 120
Set Up Dictation and Spoken Content 122
Using Dictation and Spoken Content 124
Configure and Invoke Siri 126
Perform Tasks with Siri 128
Remove Apps 130
Identify Problem Apps 132
Force a Crashed App to Quit 134
Revert to an Earlier Version of a Document 136
Chapter 5 Managing Your Files and Folders
Explore Your Mac Book’s File System 140
Using the Finder’s Views 142
Work with Finder Tabs 144
View a File with Quick Look 146
Organize Your Desktop Files with Stacks 148
Search for a File or Folder 150
Create a New Folder 152
Rename a File or Folder 153
Copy a File 154
Move a File 156
View the Information About a File or Folder 158
Organize Your Files with Tags 160
Work with Zip Files 162
Using the Trash 164
Configure Finder Settings 166
Customize the Finder Toolbar 168
Customize the Finder Sidebar 169
Chapter 6 Surfing the Web
Open Safari and Customize Your Start Page 172
Open a Web Page 174
Follow a Link to a Web Page 175
Open Several Web Pages at Once 176
Navigate Among Web Pages 178
Return to a Recently Visited Page 180
Play Music and Videos on the Web 182
Set Your Home Page and Search Engine 184
Create Bookmarks for Web Pages 186
Using Reader View and Reading List 188
Organize Safari Tabs into Tab Groups 190
Download a File 192
Create and Use Safari Profiles 194
Configure Safari for Security and Privacy 196
Chapter 7 Sending and Receiving E-Mail
Set Up Your E-Mail Accounts 202
Send an E-Mail Message 204
Receive and Read Your Messages 206
Reply to a Message 208
Forward a Message 210
Send a File via E-Mail 212
Receive a File via E-Mail 214
View E-Mail Messages by Conversations 216
Block and Unblock Contacts 218
Reduce the Amount of Spam You Receive 220
Chapter 8 Chatting and Calling
Configure the Messages App 224
Chat with a Contact 226
Send and Receive Files with Messages 228
Sign In to Face Time and Choose Settings 230
Make and Receive Face Time Calls 232
Configure and Use Handoff with Your i Phone 234
Chapter 9 Organizing Your Life
Manage Your Apple ID and i Cloud Account 238
Navigate the Calendar App 240
Create a New Calendar 242
Create an Event 244
Share an i Cloud Calendar with Other People 246
Subscribe to a Shared Calendar 248
Add Someone to Your Contacts 250
Organize Contacts into Lists 252
Create Notes 254
Track Your Commitments with Reminders 258
Make the Most of the Maps App 262
Chapter 10 Enjoying Music, Video, and Books
Add Your Music to the Music App 266
Set Up Home Sharing 268
Play Songs 270
Create Playlists 272
Create Smart Playlists 274
Listen to Apple Radio and Internet Radio 276
Enjoy Podcasts 278
Play Videos with the TV App 280
Read Books 282
Chapter 11 Making the Most of Your Photos
Import Photos 286
Browse Your Photos 288
Select Photos from Bursts 294
Crop a Photo 296
Rotate or Straighten a Photo 298
Improve a Photo’s Colors 300
Add Filters to Photos 302
Create Photo Albums 304
Create and Play Slide Shows 306
E-Mail a Photo 308
Shoot Photos or Movies of Yourself 310
Chapter 12 Networking, Security, and Troubleshooting
Transfer Files Using Air Drop 314
Connect to a Shared Folder 316
Share a Folder 318
Connect to a Shared or Network Printer 320
Turn Off Automatic Login 322
Enable and Configure the Firewall 324
Choose Privacy Settings for Location Services 326
Reclaim Space by Emptying the Trash 328
Keep Your Mac Book Current with Updates 330
Control Checking for Software and App Updates 332
Back Up Your Files 334
Recover Files from Backup 336
Recover When mac OS Crashes 338
Recover, Restore, or Reinstall mac OS 340
Index 342